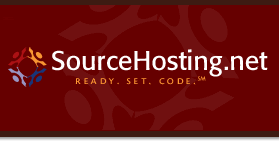|
|
When more than one person works on a software project
things often get complicated. Often, two people try to
edit the same file simultaneously. One solution, known
as file locking or reserved checkouts, is
to allow only one person to edit each file at a time.
This is the only solution with some version control
systems, including RCS and SCCS. Currently
the usual way to get reserved checkouts with CVS
is the cvs admin -l command (see section admin options). This is not as nicely integrated into
CVS as the watch features, described below, but it
seems that most people with a need for reserved
checkouts find it adequate.
It also may be possible to use the watches
features described below, together with suitable
procedures (not enforced by software), to avoid having
two people edit at the same time.
The default model with CVS is known as
unreserved checkouts. In this model, developers
can edit their own working copy of a file
simultaneously. The first person that commits his
changes has no automatic way of knowing that another
has started to edit it. Others will get an error
message when they try to commit the file. They must
then use CVS commands to bring their working copy
up to date with the repository revision. This process
is almost automatic.
CVS also supports mechanisms which facilitate
various kinds of communication, without actually
enforcing rules like reserved checkouts do.
The rest of this chapter describes how these various
models work, and some of the issues involved in
choosing between them.
Based on what operations you have performed on a
checked out file, and what operations others have
performed to that file in the repository, one can
classify a file in a number of states. The states, as
reported by the status command, are:
-
- Up-to-date
The file is identical with the latest revision in the
repository for the branch in use.
- Locally Modified
-
You have edited the file, and not yet committed your changes.
- Locally Added
-
You have added the file with add, and not yet
committed your changes.
- Locally Removed
-
You have removed the file with remove, and not yet
committed your changes.
- Needs Checkout
-
Someone else has committed a newer revision to the
repository. The name is slightly misleading; you will
ordinarily use update rather than
checkout to get that newer revision.
- Needs Patch
-
Like Needs Checkout, but the CVS server will send
a patch rather than the entire file. Sending a patch or
sending an entire file accomplishes the same thing.
- Needs Merge
-
Someone else has committed a newer revision to the repository, and you
have also made modifications to the file.
- Unresolved Conflict
-
A file with the same name as this new file has been added to the repository
from a second workspace. This file will need to be moved out of the way
to allow an update to complete.
- File had conflicts on merge
-
This is like Locally Modified, except that a previous
update command gave a conflict. If you have not
already done so, you need to
resolve the conflict as described in Conflicts example.
- Unknown
-
CVS doesn't know anything about this file. For
example, you have created a new file and have not run
add.
To help clarify the file status, status also
reports the Working revision which is the
revision that the file in the working directory derives
from, and the Repository revision which is the
latest revision in the repository for the branch in
use.
The options to status are listed in
Quick reference to CVS commands. For information on its Sticky tag
and Sticky date output, see Sticky tags.
For information on its Sticky options output,
see the `-k' option in update options.
You can think of the status and update
commands as somewhat complementary. You use
update to bring your files up to date, and you
can use status to give you some idea of what an
update would do (of course, the state of the
repository might change before you actually run
update). In fact, if you want a command to
display file status in a more brief format than is
displayed by the status command, you can invoke
The `-n' option means to not actually do the
update, but merely to display statuses; the `-q'
option avoids printing the name of each directory. For
more information on the update command, and
these options, see Quick reference to CVS commands.
When you want to update or merge a file, use the cvs update -d
command. For files that are not up to date this is roughly equivalent
to a checkout command: the newest revision of the file is
extracted from the repository and put in your working directory. The
-d option, not necessary with checkout, tells CVS
that you wish it to create directories added by other developers.
Your modifications to a file are never lost when you
use update. If no newer revision exists,
running update has no effect. If you have
edited the file, and a newer revision is available,
CVS will merge all changes into your working copy.
For instance, imagine that you checked out revision 1.4 and started
editing it. In the meantime someone else committed revision 1.5, and
shortly after that revision 1.6. If you run update on the file
now, CVS will incorporate all changes between revision 1.4 and 1.6 into
your file.
If any of the changes between 1.4 and 1.6 were made too
close to any of the changes you have made, an
overlap occurs. In such cases a warning is
printed, and the resulting file includes both
versions of the lines that overlap, delimited by
special markers.
See section update--Bring work tree in sync with repository, for a complete description of the
update command.
Suppose revision 1.4 of `driver.c' contains this:
| | #include <stdio.h>
void main()
{
parse();
if (nerr == 0)
gencode();
else
fprintf(stderr, "No code generated.\n");
exit(nerr == 0 ? 0 : 1);
}
|
Revision 1.6 of `driver.c' contains this:
| | #include <stdio.h>
int main(int argc,
char **argv)
{
parse();
if (argc != 1)
{
fprintf(stderr, "tc: No args expected.\n");
exit(1);
}
if (nerr == 0)
gencode();
else
fprintf(stderr, "No code generated.\n");
exit(!!nerr);
}
|
Your working copy of `driver.c', based on revision
1.4, contains this before you run `cvs update':
| | #include <stdlib.h>
#include <stdio.h>
void main()
{
init_scanner();
parse();
if (nerr == 0)
gencode();
else
fprintf(stderr, "No code generated.\n");
exit(nerr == 0 ? EXIT_SUCCESS : EXIT_FAILURE);
}
|
You run `cvs update':
| | $ cvs update driver.c
RCS file: /usr/local/cvsroot/yoyodyne/tc/driver.c,v
retrieving revision 1.4
retrieving revision 1.6
Merging differences between 1.4 and 1.6 into driver.c
rcsmerge warning: overlaps during merge
cvs update: conflicts found in driver.c
C driver.c
|
CVS tells you that there were some conflicts.
Your original working file is saved unmodified in
`.#driver.c.1.4'. The new version of
`driver.c' contains this:
| | #include <stdlib.h>
#include <stdio.h>
int main(int argc,
char **argv)
{
init_scanner();
parse();
if (argc != 1)
{
fprintf(stderr, "tc: No args expected.\n");
exit(1);
}
if (nerr == 0)
gencode();
else
fprintf(stderr, "No code generated.\n");
<<<<<<< driver.c
exit(nerr == 0 ? EXIT_SUCCESS : EXIT_FAILURE);
=======
exit(!!nerr);
>>>>>>> 1.6
}
|
Note how all non-overlapping modifications are incorporated in your working
copy, and that the overlapping section is clearly marked with
`<<<<<<<', `=======' and `>>>>>>>'.
You resolve the conflict by editing the file, removing the markers and
the erroneous line. Suppose you end up with this file:
| | #include <stdlib.h>
#include <stdio.h>
int main(int argc,
char **argv)
{
init_scanner();
parse();
if (argc != 1)
{
fprintf(stderr, "tc: No args expected.\n");
exit(1);
}
if (nerr == 0)
gencode();
else
fprintf(stderr, "No code generated.\n");
exit(nerr == 0 ? EXIT_SUCCESS : EXIT_FAILURE);
}
|
You can now go ahead and commit this as revision 1.7.
| | $ cvs commit -m "Initialize scanner. Use symbolic exit values." driver.c
Checking in driver.c;
/usr/local/cvsroot/yoyodyne/tc/driver.c,v <-- driver.c
new revision: 1.7; previous revision: 1.6
done
|
For your protection, CVS will refuse to check in a
file if a conflict occurred and you have not resolved
the conflict. Currently to resolve a conflict, you
must change the timestamp on the file. In previous
versions of CVS, you also needed to
insure that the file contains no conflict markers.
Because
your file may legitimately contain conflict markers (that
is, occurrences of `>>>>>>> ' at the start of a
line that don't mark a conflict), the current
version of CVS will print a warning and proceed to
check in the file.
If you use release 1.04 or later of pcl-cvs (a GNU
Emacs front-end for CVS) you can use an Emacs
package called emerge to help you resolve conflicts.
See the documentation for pcl-cvs.
It is often useful to inform others when you commit a
new revision of a file. The `-i' option of the
`modules' file, or the `loginfo' file, can be
used to automate this process. See section The modules file.
See section Loginfo. You can use these features of CVS
to, for instance, instruct CVS to mail a
message to all developers, or post a message to a local
newsgroup.
If several developers try to run CVS at the same
time, one may get the following message:
| | [11:43:23] waiting for bach's lock in /usr/local/cvsroot/foo
|
CVS will try again every 30 seconds, and either
continue with the operation or print the message again,
if it still needs to wait. If a lock seems to stick
around for an undue amount of time, find the person
holding the lock and ask them about the cvs command
they are running. If they aren't running a cvs
command, look in the repository directory mentioned in
the message and remove files which they own whose names
start with `#cvs.rfl',
`#cvs.wfl', or `#cvs.lock'.
Note that these locks are to protect CVS's
internal data structures and have no relationship to
the word lock in the sense used by
RCS--which refers to reserved checkouts
(see section Multiple developers).
Any number of people can be reading from a given
repository at a time; only when someone is writing do
the locks prevent other people from reading or writing.
One might hope for the following property:
If someone commits some changes in one cvs command,
then an update by someone else will either get all the
changes, or none of them.
but CVS does not have this property. For
example, given the files
| | a/one.c
a/two.c
b/three.c
b/four.c
|
if someone runs
and someone else runs cvs update at the same
time, the person running update might get only
the change to `b/three.c' and not the change to
`a/two.c'.
For many groups, use of CVS in its default mode is
perfectly satisfactory. Users may sometimes go to
check in a modification only to find that another
modification has intervened, but they deal with it and
proceed with their check in. Other groups prefer to be
able to know who is editing what files, so that if two
people try to edit the same file they can choose to
talk about who is doing what when rather than be
surprised at check in time. The features in this
section allow such coordination, while retaining the
ability of two developers to edit the same file at the
same time.
For maximum benefit developers should use cvs
edit (not chmod) to make files read-write to
edit them, and cvs release (not rm) to
discard a working directory which is no longer in use,
but CVS is not able to enforce this behavior.
To enable the watch features, you first specify that
certain files are to be watched.
- Command: cvs watch on [
-lR] [files]…
-
Specify that developers should run cvs edit
before editing files. CVS will create working
copies of files read-only, to remind developers
to run the cvs edit command before working on
them.
If files includes the name of a directory, CVS
arranges to watch all files added to the corresponding
repository directory, and sets a default for files
added in the future; this allows the user to set
notification policies on a per-directory basis. The
contents of the directory are processed recursively,
unless the -l option is given.
The -R option can be used to force recursion if the -l
option is set in `~/.cvsrc' (see section Default options and the ~/.cvsrc file).
If files is omitted, it defaults to the current directory.
- Command: cvs watch off [
-lR] [files]…
Do not create files read-only on checkout; thus,
developers will not be reminded to use cvs edit
and cvs unedit.
The files and options are processed as for cvs
watch on.
You can tell CVS that you want to receive
notifications about various actions taken on a file.
You can do this without using cvs watch on for
the file, but generally you will want to use cvs
watch on, to remind developers to use the cvs edit
command.
- Command: cvs watch add [
-lR] [-a action]… [files]…
Add the current user to the list of people to receive notification of
work done on files.
The -a option specifies what kinds of events CVS should notify
the user about. action is one of the following:
-
edit
Another user has applied the cvs edit command (described
below) to a watched file.
-
commit
Another user has committed changes to one of the named files.
-
unedit
Another user has abandoned editing a file (other than by committing changes).
They can do this in several ways, by:
-
applying the
cvs unedit command (described below) to the file
-
applying the
cvs release command (see section release--Indicate that a Module is no longer in use) to the file's parent directory
(or recursively to a directory more than one level up)
-
deleting the file and allowing
cvs update to recreate it
-
all
All of the above.
-
none
None of the above. (This is useful with cvs edit,
described below.)
The -a option may appear more than once, or not at all. If
omitted, the action defaults to all.
The files and options are processed as for
cvs watch on.
- Command: cvs watch remove [
-lR] [-a action]… [files]…
Remove a notification request established using cvs watch add;
the arguments are the same. If the -a option is present, only
watches for the specified actions are removed.
When the conditions exist for notification, CVS
calls the `notify' administrative file. Edit
`notify' as one edits the other administrative
files (see section The administrative files). This
file follows the usual conventions for administrative
files (see section The common syntax), where each line is a regular
expression followed by a command to execute. The
command should contain a single occurrence of `%s'
which will be replaced by the user to notify; the rest
of the information regarding the notification will be
supplied to the command on standard input. The
standard thing to put in the notify file is the
single line:
| | ALL mail %s -s "CVS notification"
|
This causes users to be notified by electronic mail.
Note that if you set this up in the straightforward
way, users receive notifications on the server machine.
One could of course write a `notify' script which
directed notifications elsewhere, but to make this
easy, CVS allows you to associate a notification
address for each user. To do so create a file
`users' in `CVSROOT' with a line for each
user in the format user:value. Then
instead of passing the name of the user to be notified
to `notify', CVS will pass the value
(normally an email address on some other machine).
CVS does not notify you for your own changes.
Currently this check is done based on whether the user
name of the person taking the action which triggers
notification matches the user name of the person
getting notification. In fact, in general, the watches
features only track one edit by each user. It probably
would be more useful if watches tracked each working
directory separately, so this behavior might be worth
changing.
Since a file which is being watched is checked out
read-only, you cannot simply edit it. To make it
read-write, and inform others that you are planning to
edit it, use the cvs edit command. Some systems
call this a checkout, but CVS uses that term
for obtaining a copy of the sources (see section Getting the source), an operation which those systems call a
get or a fetch.
- Command: cvs edit [
-lR] [-a action]… [files]…
Prepare to edit the working files files. CVS makes the
files read-write, and notifies users who have requested
edit notification for any of files.
The cvs edit command accepts the same options as the
cvs watch add command, and establishes a temporary watch for the
user on files; CVS will remove the watch when files are
unedited or committed. If the user does not wish to
receive notifications, she should specify -a none.
The files and the options are processed as for the cvs
watch commands.
Normally when you are done with a set of changes, you
use the cvs commit command, which checks in your
changes and returns the watched files to their usual
read-only state. But if you instead decide to abandon
your changes, or not to make any changes, you can use
the cvs unedit command.
- Command: cvs unedit [
-lR] [files]…
Abandon work on the working files files, and revert them to the
repository versions on which they are based. CVS makes those
files read-only for which users have requested notification using
cvs watch on. CVS notifies users who have requested unedit
notification for any of files.
The files and options are processed as for the
cvs watch commands.
If watches are not in use, the unedit command
probably does not work, and the way to revert to the
repository version is with the command cvs update -C file
(see section update--Bring work tree in sync with repository).
The meaning is
not precisely the same; the latter may also
bring in some changes which have been made in the
repository since the last time you updated.
When using client/server CVS, you can use the
cvs edit and cvs unedit commands even if
CVS is unable to successfully communicate with the
server; the notifications will be sent upon the next
successful CVS command.
- Command: cvs watchers [
-lR] [files]…
List the users currently watching changes to files. The report
includes the files being watched, and the mail address of each watcher.
The files and options are processed as for the
cvs watch commands.
- Command: cvs editors [
-lR] [files]…
List the users currently working on files. The report
includes the mail address of each user, the time when the user began
working with the file, and the host and path of the working directory
containing the file.
The files and options are processed as for the
cvs watch commands.
If you use the watch features on a repository, it
creates `CVS' directories in the repository and
stores the information about watches in that directory.
If you attempt to use CVS 1.6 or earlier with the
repository, you get an error message such as the
following (all on one line):
| | cvs update: cannot open CVS/Entries for reading:
No such file or directory
|
and your operation will likely be aborted. To use the
watch features, you must upgrade all copies of CVS
which use that repository in local or server mode. If
you cannot upgrade, use the watch off and
watch remove commands to remove all watches, and
that will restore the repository to a state which
CVS 1.6 can cope with.
Reserved and unreserved checkouts each have pros and
cons. Let it be said that a lot of this is a matter of
opinion or what works given different groups' working
styles, but here is a brief description of some of the
issues. There are many ways to organize a team of
developers. CVS does not try to enforce a certain
organization. It is a tool that can be used in several
ways.
Reserved checkouts can be very counter-productive. If
two persons want to edit different parts of a file,
there may be no reason to prevent either of them from
doing so. Also, it is common for someone to take out a
lock on a file, because they are planning to edit it,
but then forget to release the lock.
People, especially people who are familiar with
reserved checkouts, often wonder how often conflicts
occur if unreserved checkouts are used, and how
difficult they are to resolve. The experience with
many groups is that they occur rarely and usually are
relatively straightforward to resolve.
The rarity of serious conflicts may be surprising, until one realizes
that they occur only when two developers disagree on the proper design
for a given section of code; such a disagreement suggests that the
team has not been communicating properly in the first place. In order
to collaborate under any source management regimen, developers
must agree on the general design of the system; given this agreement,
overlapping changes are usually straightforward to merge.
In some cases unreserved checkouts are clearly
inappropriate. If no merge tool exists for the kind of
file you are managing (for example word processor files
or files edited by Computer Aided Design programs), and
it is not desirable to change to a program which uses a
mergeable data format, then resolving conflicts is
going to be unpleasant enough that you generally will
be better off to simply avoid the conflicts instead, by
using reserved checkouts.
The watches features described above in Mechanisms to track who is editing files
can be considered to be an intermediate model between
reserved checkouts and unreserved checkouts. When you
go to edit a file, it is possible to find out who else
is editing it. And rather than having the system
simply forbid both people editing the file, it can tell
you what the situation is and let you figure out
whether it is a problem in that particular case or not.
Therefore, for some groups it can be considered the
best of both the reserved checkout and unreserved
checkout worlds.
|
|
|