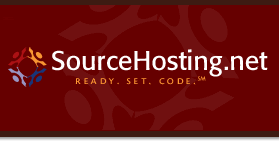|
CVS allows you to isolate changes onto a separate
line of development, known as a branch. When you
change files on a branch, those changes do not appear
on the main trunk or other branches.
Later you can move changes from one branch to another
branch (or the main trunk) by merging. Merging
involves first running cvs update -j, to merge
the changes into the working directory.
You can then commit that revision, and thus effectively
copy the changes onto another branch.
Suppose that release 1.0 of tc has been made. You are continuing to
develop tc, planning to create release 1.1 in a couple of months. After a
while your customers start to complain about a fatal bug. You check
out release 1.0 (see section Tags-Symbolic revisions) and find the bug
(which turns out to have a trivial fix). However, the current revision
of the sources are in a state of flux and are not expected to be stable
for at least another month. There is no way to make a
bug fix release based on the newest sources.
The thing to do in a situation like this is to create a branch on
the revision trees for all the files that make up
release 1.0 of tc. You can then make
modifications to the branch without disturbing the main trunk. When the
modifications are finished you can elect to either incorporate them on
the main trunk, or leave them on the branch.
You can create a branch with tag -b; for
example, assuming you're in a working copy:
| | $ cvs tag -b rel-1-0-patches
|
This splits off a branch based on the current revisions
in the working copy, assigning that branch the name
`rel-1-0-patches'.
It is important to understand that branches get created
in the repository, not in the working copy. Creating a
branch based on current revisions, as the above example
does, will not automatically switch the working
copy to be on the new branch. For information on how
to do that, see Accessing branches.
You can also create a branch without reference to any
working copy, by using rtag:
| | $ cvs rtag -b -r rel-1-0 rel-1-0-patches tc
|
`-r rel-1-0' says that this branch should be
rooted at the revision that
corresponds to the tag `rel-1-0'. It need not
be the most recent revision - it's often useful to
split a branch off an old revision (for example, when
fixing a bug in a past release otherwise known to be
stable).
As with `tag', the `-b' flag tells
rtag to create a branch (rather than just a
symbolic revision name). Note that the numeric
revision number that matches `rel-1-0' will
probably be different from file to file.
So, the full effect of the command is to create a new
branch - named `rel-1-0-patches' - in module
`tc', rooted in the revision tree at the point tagged
by `rel-1-0'.
You can retrieve a branch in one of two ways: by
checking it out fresh from the repository, or by
switching an existing working copy over to the branch.
To check out a branch from the repository, invoke
`checkout' with the `-r' flag, followed by
the tag name of the branch (see section Creating a branch):
| | $ cvs checkout -r rel-1-0-patches tc
|
Or, if you already have a working copy, you can switch
it to a given branch with `update -r':
| | $ cvs update -r rel-1-0-patches tc
|
or equivalently:
| | $ cd tc
$ cvs update -r rel-1-0-patches
|
It does not matter if the working copy was originally
on the main trunk or on some other branch - the above
command will switch it to the named branch. And
similarly to a regular `update' command,
`update -r' merges any changes you have made,
notifying you of conflicts where they occur.
Once you have a working copy tied to a particular
branch, it remains there until you tell it otherwise.
This means that changes checked in from the working
copy will add new revisions on that branch, while
leaving the main trunk and other branches unaffected.
To find out what branch a working copy is on, you can
use the `status' command. In its output, look for
the field named `Sticky tag' (see section Sticky tags)
- that's CVS's way of telling you the branch, if
any, of the current working files:
| | $ cvs status -v driver.c backend.c
===================================================================
File: driver.c Status: Up-to-date
Version: 1.7 Sat Dec 5 18:25:54 1992
RCS Version: 1.7 /u/cvsroot/yoyodyne/tc/driver.c,v
Sticky Tag: rel-1-0-patches (branch: 1.7.2)
Sticky Date: (none)
Sticky Options: (none)
Existing Tags:
rel-1-0-patches (branch: 1.7.2)
rel-1-0 (revision: 1.7)
===================================================================
File: backend.c Status: Up-to-date
Version: 1.4 Tue Dec 1 14:39:01 1992
RCS Version: 1.4 /u/cvsroot/yoyodyne/tc/backend.c,v
Sticky Tag: rel-1-0-patches (branch: 1.4.2)
Sticky Date: (none)
Sticky Options: (none)
Existing Tags:
rel-1-0-patches (branch: 1.4.2)
rel-1-0 (revision: 1.4)
rel-0-4 (revision: 1.4)
|
Don't be confused by the fact that the branch numbers
for each file are different (`1.7.2' and
`1.4.2' respectively). The branch tag is the
same, `rel-1-0-patches', and the files are
indeed on the same branch. The numbers simply reflect
the point in each file's revision history at which the
branch was made. In the above example, one can deduce
that `driver.c' had been through more changes than
`backend.c' before this branch was created.
See Branches and revisions for details about how
branch numbers are constructed.
Ordinarily, a file's revision history is a linear
series of increments (see section Revision numbers):
| | +-----+ +-----+ +-----+ +-----+ +-----+
! 1.1 !----! 1.2 !----! 1.3 !----! 1.4 !----! 1.5 !
+-----+ +-----+ +-----+ +-----+ +-----+
|
However, CVS is not limited to linear development. The
revision tree can be split into branches,
where each branch is a self-maintained line of
development. Changes made on one branch can easily be
moved back to the main trunk.
Each branch has a branch number, consisting of an
odd number of period-separated decimal integers. The
branch number is created by appending an integer to the
revision number where the corresponding branch forked
off. Having branch numbers allows more than one branch
to be forked off from a certain revision.
All revisions on a branch have revision numbers formed
by appending an ordinal number to the branch number.
The following figure illustrates branching with an
example.
| | +-------------+
Branch 1.2.2.3.2 -> ! 1.2.2.3.2.1 !
/ +-------------+
/
/
+---------+ +---------+ +---------+
Branch 1.2.2 -> _! 1.2.2.1 !----! 1.2.2.2 !----! 1.2.2.3 !
/ +---------+ +---------+ +---------+
/
/
+-----+ +-----+ +-----+ +-----+ +-----+
! 1.1 !----! 1.2 !----! 1.3 !----! 1.4 !----! 1.5 ! <- The main trunk
+-----+ +-----+ +-----+ +-----+ +-----+
!
!
! +---------+ +---------+ +---------+
Branch 1.2.4 -> +---! 1.2.4.1 !----! 1.2.4.2 !----! 1.2.4.3 !
+---------+ +---------+ +---------+
|
The exact details of how the branch number is
constructed is not something you normally need to be
concerned about, but here is how it works: When
CVS creates a branch number it picks the first
unused even integer, starting with 2. So when you want
to create a branch from revision 6.4 it will be
numbered 6.4.2. All branch numbers ending in a zero
(such as 6.4.0) are used internally by CVS
(see section Magic branch numbers). The branch 1.1.1 has a
special meaning. See section Tracking third-party sources.
This section describes a CVS feature called
magic branches. For most purposes, you need not
worry about magic branches; CVS handles them for
you. However, they are visible to you in certain
circumstances, so it may be useful to have some idea of
how it works.
Externally, branch numbers consist of an odd number of
dot-separated decimal integers. See section Revision numbers. That is not the whole truth, however. For
efficiency reasons CVS sometimes inserts an extra 0
in the second rightmost position (1.2.4 becomes
1.2.0.4, 8.9.10.11.12 becomes 8.9.10.11.0.12 and so
on).
CVS does a pretty good job at hiding these so
called magic branches, but in a few places the hiding
is incomplete:
-
The magic branch number appears in the output from
cvs log.
-
You cannot specify a symbolic branch name to
cvs
admin.
You can use the admin command to reassign a
symbolic name to a branch the way RCS expects it
to be. If R4patches is assigned to the branch
1.4.2 (magic branch number 1.4.0.2) in file
`numbers.c' you can do this:
| | $ cvs admin -NR4patches:1.4.2 numbers.c
|
It only works if at least one revision is already
committed on the branch. Be very careful so that you
do not assign the tag to the wrong number. (There is
no way to see how the tag was assigned yesterday).
You can merge changes made on a branch into your working copy by giving
the `-j branchname' flag to the update subcommand. With one
`-j branchname' option it merges the changes made between the
greatest common ancestor (GCA) of the branch and the destination revision (in
the simple case below the GCA is the point where the branch forked) and the
newest revision on that branch into your working copy.
The `-j' stands for "join".
Consider this revision tree:
| | +-----+ +-----+ +-----+ +-----+
! 1.1 !----! 1.2 !----! 1.3 !----! 1.4 ! <- The main trunk
+-----+ +-----+ +-----+ +-----+
!
!
! +---------+ +---------+
Branch R1fix -> +---! 1.2.2.1 !----! 1.2.2.2 !
+---------+ +---------+
|
The branch 1.2.2 has been given the tag (symbolic name) `R1fix'. The
following example assumes that the module `mod' contains only one
file, `m.c'.
| | $ cvs checkout mod # Retrieve the latest revision, 1.4
$ cvs update -j R1fix m.c # Merge all changes made on the branch,
# i.e. the changes between revision 1.2
# and 1.2.2.2, into your working copy
# of the file.
$ cvs commit -m "Included R1fix" # Create revision 1.5.
|
A conflict can result from a merge operation. If that
happens, you should resolve it before committing the
new revision. See section Conflicts example.
If your source files contain keywords (see section Keyword substitution),
you might be getting more conflicts than strictly necessary. See
Merging and keywords, for information on how to avoid this.
The checkout command also supports the `-j branchname' flag. The
same effect as above could be achieved with this:
| | $ cvs checkout -j R1fix mod
$ cvs commit -m "Included R1fix"
|
It should be noted that update -j tagname will also work but may
not produce the desired result. See section Merging can add or remove files, for more.
Continuing our example, the revision tree now looks
like this:
| | +-----+ +-----+ +-----+ +-----+ +-----+
! 1.1 !----! 1.2 !----! 1.3 !----! 1.4 !----! 1.5 ! <- The main trunk
+-----+ +-----+ +-----+ +-----+ +-----+
! *
! *
! +---------+ +---------+
Branch R1fix -> +---! 1.2.2.1 !----! 1.2.2.2 !
+---------+ +---------+
|
where the starred line represents the merge from the
`R1fix' branch to the main trunk, as just
discussed.
Now suppose that development continues on the
`R1fix' branch:
| | +-----+ +-----+ +-----+ +-----+ +-----+
! 1.1 !----! 1.2 !----! 1.3 !----! 1.4 !----! 1.5 ! <- The main trunk
+-----+ +-----+ +-----+ +-----+ +-----+
! *
! *
! +---------+ +---------+ +---------+
Branch R1fix -> +---! 1.2.2.1 !----! 1.2.2.2 !----! 1.2.2.3 !
+---------+ +---------+ +---------+
|
and then you want to merge those new changes onto the
main trunk. If you just use the cvs update -j
R1fix m.c command again, CVS will attempt to
merge again the changes which you have already merged,
which can have undesirable side effects.
So instead you need to specify that you only want to
merge the changes on the branch which have not yet been
merged into the trunk. To do that you specify two
`-j' options, and CVS merges the changes from
the first revision to the second revision. For
example, in this case the simplest way would be
| | cvs update -j 1.2.2.2 -j R1fix m.c # Merge changes from 1.2.2.2 to the
# head of the R1fix branch
|
The problem with this is that you need to specify the
1.2.2.2 revision manually. A slightly better approach
might be to use the date the last merge was done:
| | cvs update -j R1fix:yesterday -j R1fix m.c
|
Better yet, tag the R1fix branch after every merge into
the trunk, and then use that tag for subsequent merges:
| | cvs update -j merged_from_R1fix_to_trunk -j R1fix m.c
|
With two `-j revision' flags, the update
(and checkout) command can merge the differences
between any two revisions into your working file.
| | $ cvs update -j 1.5 -j 1.3 backend.c
|
will undo all changes made between revision
1.3 and 1.5. Note the order of the revisions!
If you try to use this option when operating on
multiple files, remember that the numeric revisions will
probably be very different between the various files.
You almost always use symbolic
tags rather than revision numbers when operating on
multiple files.
Specifying two `-j' options can also undo file
removals or additions. For example, suppose you have
a file
named `file1' which existed as revision 1.1, and
you then removed it (thus adding a dead revision 1.2).
Now suppose you want to add it again, with the same
contents it had previously. Here is how to do it:
| | $ cvs update -j 1.2 -j 1.1 file1
U file1
$ cvs commit -m test
Checking in file1;
/tmp/cvs-sanity/cvsroot/first-dir/file1,v <-- file1
new revision: 1.3; previous revision: 1.2
done
$
|
If the changes which you are merging involve removing
or adding some files, update -j will reflect
such additions or removals.
For example:
| | cvs update -A
touch a b c
cvs add a b c ; cvs ci -m "added" a b c
cvs tag -b branchtag
cvs update -r branchtag
touch d ; cvs add d
rm a ; cvs rm a
cvs ci -m "added d, removed a"
cvs update -A
cvs update -jbranchtag
|
After these commands are executed and a `cvs commit' is done,
file `a' will be removed and file `d' added in the main branch.
Note that using a single static tag (`-j tagname')
rather than a dynamic tag (`-j branchname') to merge
changes from a branch will usually not remove files which were removed on the
branch since CVS does not automatically add static tags to dead revisions.
The exception to this rule occurs when
a static tag has been attached to a dead revision manually. Use the branch tag
to merge all changes from the branch or use two static tags as merge endpoints
to be sure that all intended changes are propagated in the merge.
If you merge files containing keywords (see section Keyword substitution), you will normally get numerous
conflicts during the merge, because the keywords are
expanded differently in the revisions which you are
merging.
Therefore, you will often want to specify the
`-kk' (see section Substitution modes) switch to the
merge command line. By substituting just the name of
the keyword, not the expanded value of that keyword,
this option ensures that the revisions which you are
merging will be the same as each other, and avoid
spurious conflicts.
For example, suppose you have a file like this:
| | +---------+
_! 1.1.2.1 ! <- br1
/ +---------+
/
/
+-----+ +-----+
! 1.1 !----! 1.2 !
+-----+ +-----+
|
and your working directory is currently on the trunk
(revision 1.2). Then you might get the following
results from a merge:
| | $ cat file1
key $Revision: 1.2 $
. . .
$ cvs update -j br1
U file1
RCS file: /cvsroot/first-dir/file1,v
retrieving revision 1.1
retrieving revision 1.1.2.1
Merging differences between 1.1 and 1.1.2.1 into file1
rcsmerge: warning: conflicts during merge
$ cat file1
<<<<<<< file1
key $Revision: 1.2 $
=======
key $Revision: 1.1.2.1 $
>>>>>>> 1.1.2.1
. . .
|
What happened was that the merge tried to merge the
differences between 1.1 and 1.1.2.1 into your working
directory. So, since the keyword changed from
Revision: 1.1 to Revision: 1.1.2.1,
CVS tried to merge that change into your working
directory, which conflicted with the fact that your
working directory had contained Revision: 1.2.
Here is what happens if you had used `-kk':
| | $ cat file1
key $Revision: 1.2 $
. . .
$ cvs update -kk -j br1
U file1
RCS file: /cvsroot/first-dir/file1,v
retrieving revision 1.1
retrieving revision 1.1.2.1
Merging differences between 1.1 and 1.1.2.1 into file1
$ cat file1
key $Revision$
. . .
|
What is going on here is that revision 1.1 and 1.1.2.1
both expand as plain Revision, and therefore
merging the changes between them into the working
directory need not change anything. Therefore, there
is no conflict.
There is, however, one major caveat with using
`-kk' on merges. Namely, it overrides whatever
keyword expansion mode CVS would normally have
used. In particular, this is a problem if the mode had
been `-kb' for a binary file. Therefore, if your
repository contains binary files, you will need to deal
with the conflicts rather than using `-kk'.
As a result of using `-kk' during the merge, each file examined by the
update will have `-kk' set as sticky options. Running update -A
will clear the sticky options on unmodified files, but it will not clear
the sticky options on modified files. To get back to the default keyword
substitution for modified files, you must commit the results of the merge
and then run update -A.
|